今天因为一些需要,必须得搞一个图床,可是我又想存点别的东西。一般的图床貌似满足不了我的需求,于是我找到了下面的主角:Cloudreve网盘
仔细看了看,他的功能还是蛮多的,
- 支持本机、从机、七牛、阿里云 OSS、腾讯云 COS、又拍云、OneDrive (包括世纪互联版) 作为存储端
- 上传/下载 支持客户端直传,支持下载限速
- 可对接 Aria2 离线下载
- 在线 压缩/解压缩、多文件打包下载
- 覆盖全部存储策略的 WebDAV 协议支持
- 拖拽上传、目录上传、流式上传处理
- 文件拖拽管理
- 多用户、用户组
- 创建文件、目录的分享链接,可设定自动过期
- 视频、图像、音频、文本、Office 文档在线预览
- 自定义配色、黑暗模式、PWA 应用、全站单页应用
- 打包,开箱即用
{/card-default}
于是我决定做个教程,毕竟独食容易噎死
第一步
1.安装宝塔大家应该都会,我就不说了、首先我们需要一个源码,这是github官网的链接:
GitHub发布页
如果没有 vpn我也上传到了网盘,可以去下载
蓝奏云链接
第二步
2.下载完成后进入宝塔控制面板,创建一个文件夹,上传我们刚下载的压缩包文件并解压。然后我们会发现多出一个叫cloudreve的一个文件,我们不要去动他,去放行5212端口。
第三步
3.我们用shh工具,进入到我们刚解压出文件的位置,大概是 cd /www/wwwroot/刚刚创建的文件夹名 ,继续输入下方代码给予权限,最后用 ./cloudreve 启动cloudreve
chmod +x ./cloudreve第四步
4.然后我们安装一个Supervisor管理器 2.2,这个插件可以在宝塔软件商店直接下载安装,
紧接着我们打开它,添加守护进程,如下图
第五步
5.想要用域名访问,还需要添加反向代理。首先创建一个网站,然后去反向代理界面设置。
第六步
6.这时候数据库是自带的sqlite,我们可以自己新建别的数据库储存。先到宝塔数据库面板新建一个,然后打开Cloudreve根目录的conf.ini文件里,删除里面原本的数据,然后将下方的代码填入,并修改为自己的信息
[Database]
; 数据库类型,目前支持 sqlite | mysql
Type = mysql
; 用户名
User = cloudreve
; 密码
Password = cloudreve
; 数据库地址
Host = 127.0.0.1
; 数据库名称
Name = cloudreve
; 数据表前缀
TablePrefix = wp
第七步
7.进入数据库控制面板,修改其中的数据并保存 这个时候管理员账号为自己设置的,密码为QXf9kGzF
d7lOWa9vMZnZwxBz:5b8c8995833e8dc701604041524ab02b9b2e7e68完工
好了,到此为止就结束了,这个网盘也可以当做图床使用。总体来说,还是挺喜欢这款网盘的风格的,希望大家喜欢。

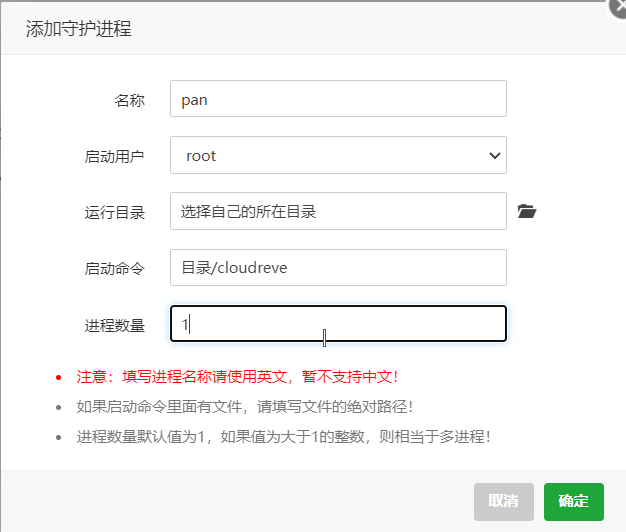
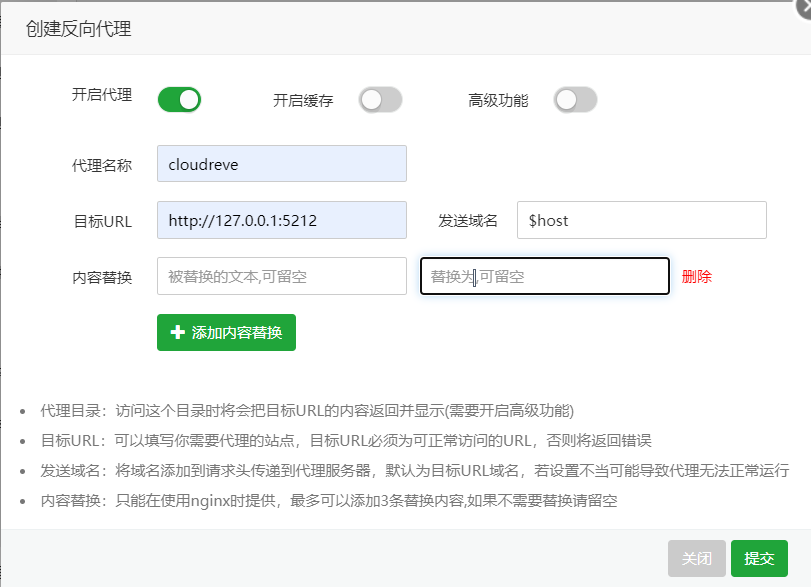




of really obtain helpful data regarding my study and knowledge.